RUFUS(루퍼스) 프로그램을 사용하여 '윈도우 10 / 윈도우 7' 부팅 가능 '윈도우 USB 설치 메모리'를 만드는 방법입니다. 마이크로 소프트에서 제공하는 USB 부팅 제작 툴이 있음에도 RUFUS를 쓰는 이유가 있습니다. FAT32, NTFS 형식을 지원하기 위한 수단과 기본 윈도우에 옵션을 개인이 추가하여 제작 편집하고 확인하는 이에게 RUFUS는 편리한 도구이기 때문입니다. FAT32, NTFS 설정은 내용에 포함시켜 놓겠습니다.
https://woo2737.tistory.com/97?category=836135
윈도우 10 USB 초간단 만들기, USB 부팅 메모리 만드는 법
'윈도우 10 USB 부팅 드라이브'를 만들다가 실수를 범해도 아무런 영향이 없습니다. 쉬운 일임에도 겁내는 이유는 한 가지 '컴퓨터 용어' 때문입니다. 컴퓨터에 익숙하지 못한 사람들이 프로그램 설치시에 나오는..
woo2737.tistory.com
위 링크는 '마이크로 소프트'에서 제공되는 방식으로 윈도우 10 USB 부팅 설치 메모리를 만드는 법입니다.
# RUFUS를 이용하여 윈도우 설치 USB를 만드는 법
USB 메모리 8GB 이상을 컴퓨터에 꽂고 위 'rufus-3.0.exe'을 다운 다운로드하여 실행합니다. USB 메모리의 데이터가 모두 사라지기 때문에 중요한 자료는 안전한 곳에 미리 백업하세요.
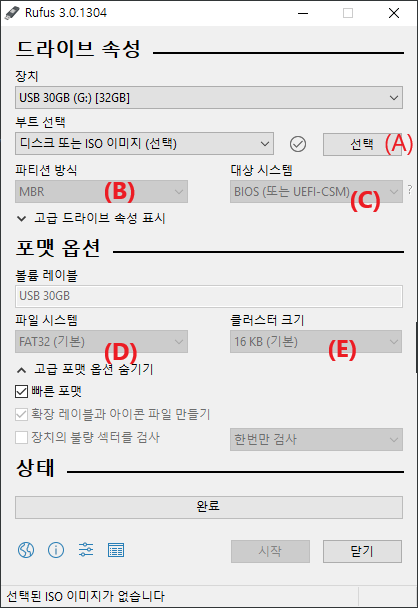
USB 메모리가 2개 이상 컴퓨터에 꽂아 있지 않다면 자동으로 USB 메모리를 찾아 표시합니다. 'USB 30GB (G:) [32GB]'가 제가 컴퓨터에 꽂은 USB 메모리입니다. 탐색기에서 사용할 USB 메모리 여부를 확인하시면 됩니다. 사진에 보이는 (A)를 선택해야 B~E까지 활성됩니다.
(A)는 윈도우 10, 윈도우 7 등의 ISO 파일을 선택해야 합니다. ISO를 구하셔야 하는 분들은 https://woo2737.tistory.com/97?category=836135 여기로 이동하여 '사용할 미디어 선택' 화면에 'USB 플래시 드라이브' 선택을 취소하고 'ISO 파일'을 체크하면 됩니다. ISO 파일을 만들고 (A)에 해당 파일을 선택하세요.
# USB 메모리가 32GB 이하라면 B~E 설정 방법.

위처럼 그림처럼 옵션을 설정하고 [시작] 누르세요. (B)(C)(D)(E) 옵션을 필수적으로 맞춥니다. 일정 시간이 소요되고 완료 알람이 내용이 표시되어 [닫기] 누르면 끝이 납니다. 참 쉽죠.
# USB 메모리가 32GB 이상 또는 UEFI 방식을 쓰고 싶다면 B~E 설정 방법.
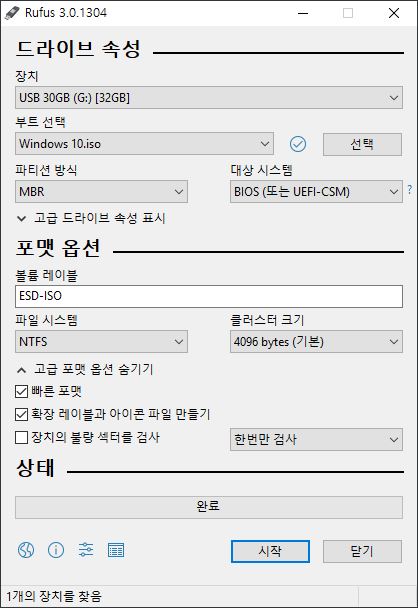
그림처럼 (B)(C)(D)(E) 부분 설정을 바꾸고 [시작]을 누릅니다. 일정 시간이 소요되고 알람을 확인하고 [닫기]를 누르면 끝. FAT32와 NTFS의 차이는 여러 가지 있지만 요즘처럼 USB 메모리 용량은 올라가고 가격은 떨어지는 시점에 평균 메모리 용량은 64GB 이상을 쓰시는 분들이 많습니다.
FAT32 방식은 아무리 용량이 커도 32GB 이상 사용할 수 없습니다. 그 이상을 쓰려면 NTFS 방식을 선택해야 더 큰 용량을 활용할 수 있습니다. 컴퓨터를 잘하시는 분들은 파티션을 만들어 활용하는데 문제가 없지만 컴맹분들은 용량을 활용하지 못하고 쓰는 경우가 많죠.
본인은 윈도우 USB 부팅 메모리 안에 '한글, 캐드, 오피스, 포토샵, 스케치업, 드라이버, 업무 필수 데이터' 등등 넣어두고 포맷을 하게 되면 윈도우를 설치하고 프로그램을 하나씩 설치하고 셋팅합니다. 모든 용량이 총 55GB 인데 FAT32 방식으로 하게되면 나머지 부분을 활용할 수 없어 버리게 됩니다. 개인적 취향으로 USB 파티션 나눔은 피하고 싶은 성격이라..
UEFI를 쓰고자 하는 분들도 이 방식을 채택하면 됩니다. 굳이 UEFI 방식을 써야 할 이유가 크게 없어 전 용량 확보를 위한 방법으로 이 방식을 사용합니다.
좋은 정보가 되었으면 합니다.
'etc - 컴퓨터 팁' 카테고리의 다른 글
| 접속차단 우회 방법, 프록시 VPN 무료 사용 (초간단 접속우회) (0) | 2019.05.19 |
|---|---|
| 기가바이트 M6980X (GM-M6980X) 드라이버 다운로드 (1) | 2019.05.16 |
| 소믹 G938 가상 7.1 헤드셋 전용 드라이버 (다운로드 가능) (0) | 2019.05.15 |
| RUFUS 3.5 다운로드 (광고X 악성X) 하세요. (0) | 2019.05.15 |
| 윈도우 10 USB 초간단 만들기, USB 부팅 메모리 만드는 법 (0) | 2019.05.11 |